Gebrauchsanweisung der Visorando app
Mein Konto
Um Visorando bestens nutzen zu können, empfehlen wir dir, ein Konto zu erstellen. So kannst du deine Wanderungen ganz einfach auf deinem Smartphone mit der App und deinem PC auf der Visorando-Internetseite wiederfinden. Du kannst auch kostenlosunseren Tourenplaner verwenden, um deine eigenen Touren (Wandern, Radfahren etc.) zu erstellen.
Sobald du dein Visorando-Konto erstellt hast, kannst du dich mit deinem Smartphone und über deinen PC gleichzeitig anmelden. So werden alle deine Daten automatisch auf all deinen Geräten synchronisiert. Du wirst also alle deine Touren sowohl auf deinem Smartphone als auch auf deinem PC einsehen können. Bitte überprüfe, dass du auf allen Geräten mit ein und demselben Visorando-Konto angemeldet bist.
1. Öffne die App und klicke oben links auf dem Bildschirm auf ![]() Menü.
Menü.
2. Klicke auf "Konto erstellen/ Anmelden".
3. Fülle das Formular aus und klicke am Ende auf den grünen Button "Anmelden".
Du erhältst eine Bestätigungsmail. Bitte klicke auf den Link in der Mail. Solltest du keine Bestätigungsmail erhalten, überprüfe bitte auch den Spamordner.
1. Klicke auf der Webseite oben rechts auf "Konto erstellen".
2. Fülle das Anmeldeformular aus und klicke auf "Anmelden".
3. Wenn du möchtest, kannst du den zweiten Teil des Formulars ausfüllen. Klicke am Ende auf "Bestätigen". Wenn du das Formular nicht ausfüllen möchtest, klicke auf "Ignorieren".
Du erhältst eine Bestätigungsmail. Bitte klicke auf den Link in der Mail. Solltest du keine Bestätigungsmail erhalten, überprüfe bitte auch den Spamordner.
So meldest du dich auf der App an:
1. Öffne die App und klicke oben links auf dem Bildschirm auf ![]() Menü.
Menü.
2. Klicke auf "Konto erstellen/ Anmelden" und dann auf "Anmelden".
3. Gib deine E-Mail und dein Passwort ein und klicke auf "Anmelden".
So meldest du dich von der App ab:
1. Öffne die App und klicke oben links auf dem Bildschirm auf ![]() Menü.
Menü.
2. Klicke auf "Mein Konto verwalten" und dann auf "Abmelden".
So meldest du dich auf der Webseite an:
1. Klicke auf den blauen Button "Anmelden" oben rechts.
2. Gib deine E-Mail Adresse und dein Passwort ein und klicke auf "Verbinden".
So meldest du dich von der Webseite ab:
1. Klicke auf den blauen Button "Mein Konto".
2. Klicke auf "Abmelden".
Du hast dein Passwort vergessen?
1. Öffne die App und klicke oben links auf dem Bildschirm auf ![]() Menü.
Menü.
2. Klicke auf "Konto erstellen/ Anmelden" und dann auf "Anmelden".
3. Klicke auf "Passwort vergessen" und gib deine E-Mail Adresse ein, mit der du dein Visorando-Konto erstellt hast.
4. Du erhältst eine Mail, um dein Passwort zurückzusetzen. Klicke auf den Link und folge den Anweisungen.
5. Dann kannst du dich mit deinem neuen Passwort wieder auf der App anmelden.
Aktuell kannst du dein Konto auf der Internetseite oder der der iOS-Version der App löschen.
Aktuell kannst du dein Konto nicht direkt mit der Android-App löschen. Dies funktioniert nur mit der iOS-Version der App oder über die Internetseite (siehe nachstehend).
Dein Konto auf einem iPhone/ iPad löschen:
1. Öffne die App und klicke oben links auf dem Bildschirm auf ![]() Menü.
Menü.
2. Klick auf das Profilbild.
3. Klicke auf "Mein Konto desaktivieren".
Du wirst auf unsere Internetseite weitergeleitet, um den Vorgang abzuschließen.
So kannst du dein Konto löschen:
So löschst du dein Konto von einem PC aus:
1. Melde dich auf deinem Konto auf der Visorando-Seite an.
2. Klicke auf "Mein Konto" und dann auf "Profilinformationen".
3. Klicke auf "Mein Konto desaktivieren".
Erste Schritte mit der App
Die Visorando-App auf deinem Smartphone oder Tablet installieren:
1. Öffne den Playstore deines Gerätes.
2. In der Suchleiste Visorando eingeben.
3. Klicke auf Visorando und dann auf "Installieren".
Update der Visorando-App installieren:
1. Öffne den Playstore deines Gerätes.
2. In der Suchleiste Visorando eingeben.
3. Klicke auf Visorando und dann auf "Update".
Automatisches Update einstellen: Öffne den Play Store und klicke auf auf dein Profilbild oben rechts auf dem Bildschirm. Klicke anschlieβend auf "Einstellungen" und dann auf "Netzwerkeinstellungen" und dann auf "Apps automatisch aktualisieren". Wähle deine gewünschte Einstellung und klicke auf "Fertig".
Die Visorando-App desinstallieren:
1. Visorando-App gedrückt halten .
2. Klicke auf "Desinstallieren" .
3. OK.
Sollte die Funktion „Gedrückt halten“ auf deinem Gerät nicht funktionieren, kannst du über die Einstellungen deines Gerätes vorgehen. Gehe hier auf "Apps und Benachrichtigungen", suche Visorando und wähle die App aus. Klicke dann auf "Desinstallieren" und bestätige mit "OK".
Installiere die Visorando-App auf deinem Smartphone oder deinem Tablet:
1. Besuche den App Store deines Gerätes .
2. In der Suchleiste Visorando eingeben .
3. Öffne die Visorando Seite und klicke auf "Laden" .
Update der Visorando-App installieren:
1. Besuche den App Store deines Gerätes.
2. In der Suchleiste Visorando eingeben.
3. Öffne die Visorando Seite und klicke auf die Cloud.
Automatisches Update einstellen: Öffne die Einstellungen deines Gerätes und klicke dann auf "App Store", "Automatische Downloads" und dann auf "App-Updates".
Die Visorando-App desinstallieren:
1. Visorando-App gedrückt halten.
2. Klicke auf "App entfernen".
Aktuell findest du auf unserer Seite fast 30.000 Wandertouren in Frankreich, Deutschland und weltweit.
So findest du eine auf Visorando veröffentlichte Wandertour mit der App:
1. Öffne die App und klicke oben links auf ![]() Menü. Klicke dann auf
Menü. Klicke dann auf ![]() Eine Wandertour suchen
Eine Wandertour suchen
2. Fülle die verschiedenen Felder aus ("Standort", "Aktivität" und "Zurück zum Start"). Klicke auf "Mehr Kriterien", um die Dauer und den Schwierigkeitsgrad zu bestimmen.
3. Bestätige, indem du auf "Suchen" klickst.
Die Ergebnisse werden angezeigt:
- in Form einer Liste in der Rubrik "Liste".
- Auf der Karte in der Rubrik "Karte". Öffne die Wandertour deiner Wahl direkt mit der App, indem du auf den Standort auf der Karte klickst.
Um die Wandertour zu starten, klicke auf die Tour, die du gehen möchtest, dann unten auf das Zeichen + und dann auf "Wandertour starten".
Aktuell findest du auf unserer Seite fast 30.000 Wandertouren in Frankreich, Deutschland und weltweit.
So findest du eine auf Visorando veröffentlichte Wandertour auf der Internetseite:
1. Gehe auf die Seite https://www.visorando.com/de/
2. Gib auf der Startseite im Feld "Tour suchen" folgendes ein: "Ort, Titel oder Nr. der Wanderung". Klicke auf "Mehr Kriterien", um die Dauer, die Aktivität und den Schwierigkeitsgrad zu bestimmen und wähle, ob du zurück zum Start möchtest oder nicht.
3. Klicke auf "Suche".
Deine Suchergebnisse werden auf der Karte angezeigt:
- Wenn du auf die Zusammenfassung klickst, wird die Strecke auf der Karte angezeigt.
- Wenn du auf den Titel klickst, wird die Wandertour auf einer neuen Seite angezeigt.
Eine Wandertour veröffentlichen
Visorando beruht auf einem Mitmachsystem. Du findest hier kostenlose und sehr detaillierte Tourbeschreibungen.
Alle Wandertouren werden von Privatpersonen oder offiziellen Partnern eingegeben und von einem Moderatorenteam ausgewählt, die jede Wandertour überprüfen und ggf. korrigieren, bevor sie veröffentlicht wird.
Gerne kannst du auch deine Wandertouren zur Veröffentlichung vorschlagen und andere Wanderbegeisterte inspirieren. Die Moderatoren helfen dir gerne bei evtl. Fragen weiter. Wir möchten dich noch darauf hinweisen, dass das Beschreiben einer Wandertour und deren Veröffentlichung aktuell nur vom PC aus möglich sind.
Wie funktioniert's?
Auf unserer Seite findest du Erklärungen, die genau beschreiben, was du beachten solltest, wenn du eine Wandertour auf Visorando veröffentlichen möchtest. Bitte lies dir diese durch, bevor du mit der Beschreibung deiner ersten Wandertour beginnst.
Solltest du Fragen haben, schau dir bitte diese Seite an.
Du kannst dir auch die Beispielwanderung ansehen.
Zur Zeit kannst du deine Fotos nur auf dem PC hochladen.
So teilst du deine Fotos:
1. Melde dich auf dich auf der Visorando-Seite an.
2. Klicke auf den braunen Button ![]() und dann auf "Fotos hochladen".
und dann auf "Fotos hochladen".
3. Klicke auf den blauen Button ![]()
4. Wähle die Bilder aus, die du teilen möchtest.
5. Wenn der Ladevorgang abgeschlossen ist, erscheinen deine Fotos in Miniaturansicht.
6. Du kannst nun auf eins deiner Fotos klicken und das entsprechende Formular ausfüllen und am Ende auf ![]() klicken.
klicken.
Du siehst das Foto jetzt nicht mehr in der Miniaturansicht, da es an die Moderatoren verschickt wurde, die es prüfen werden. In den nächsten Tagen erhältst du eine Mail, die dich darüber informiert, ob dein Foto ausgewählt wurde oder evtl. abgelehnt wurde.
Hier findest du die Kritierien zur Auswahl deiner Fotos:
- Das Foto zeigt Eindrücke der Wanderung
- Gute Bildqualität: nicht unscharf, gute Bildeinstellung und Belichtung
- Der Titel entspricht dem Inhalt des Fotos
- Du hast nicht bereits andere, ähnliche Fotos für dieselbe Wandertour hochgeladen (selber Aussichtspunkt etc.)
- Das Foto ist kein Selbstportrait (Selfie)
- Auf dem Foto ist keine kommerzielle Einrichtung abgebildet (Hotel, Restaurant etc.), es sei denn diese ist typisch für die Region
- Auf dem Foto ist kein Datum oder ein anderer eingeblendeter Hinweis zu sehen
- Es handelt sich nicht um eine Fotomontage
- Das Foto hat keinen Rand
- Das Foto wurde nicht von hinter einer Scheibe aufgenommen (Spiegelung)
- Das Foto ist keine Reproduktion eines Werks, dessen Urheber vor weniger als 70 Jahren gestorben ist.
Aktuell kannst du nur vom PC aus eine Bewertung zu einer Wandertour abgeben.
Eine Bewertung zu einer Tour abgeben:
1. Melde dich auf deinem Konto auf der Visorando-Seite an.
2. Wähle die Tour, die du bewerten möchtest.
3. Klicke unter der Tour auf den blauen Button ![]() .
.
Offline-Modus
Damit du die App auch offline nutzen kannst, musst du vor dem Start eine Wanderung und/oder eine Karte auf deinem Smartphone speichern. Wie das funktioniert erfährst du weiter unten. Um eine Karte zu speichern, solltest du eine gute Internetverbindung haben.
Das Speichern einer Wandertour ermöglicht es dir, auf alle Informationen der Wanderung zuzugreifen, auch wenn du möglicherweise mal kein Netz hast! Eine Wandertour solltest du vor dem Start deiner Wanderung herunterladen, an einem Ort, wo du eine gute Internetverbindung hast. Du kannst auswählen, welchen Kartenstil du herunterladen möchtest.
Herunterladen einer Wandertour mit einem Android-Handy:
-
Wähle eine Wandertour, die dich interessiert und öffne sie.
-
Klicke auf
 Download der Karte/ Wandertour .
Download der Karte/ Wandertour .
Solltest du den Pfeil nicht sehen, klicke unten auf dem Bildschirm auf .
. - Wähle auf dem erscheinenden Pop-up, welchen Kartenstil du speichern möchtest und klicke auf "Speichern".
Wenn der Download abgeschlossen ist und das Fenster geschlossen ist, ist auf dem Feld "Download der Karte/ Wandertour" nun ein grünes Häkchen zu sehen. Dieses Häkchen ![]() zeigt dir an, ob eine Wandertour auf deinem Smartphone gespeichert wurde oder nicht.
zeigt dir an, ob eine Wandertour auf deinem Smartphone gespeichert wurde oder nicht.
Herunterladen einer Wandertour mit einem iOS-Handy:
-
Wähle eine Wandertour, die dich interessiert und öffne sie.
-
Klicke auf
 Karte/ Wandertour.
Karte/ Wandertour.
Sollte das Zeichen nicht sichtbar sein, klicke einmal auf die Karte oder auf unten rechts von der Karte
unten rechts von der Karte - Wähle auf dem erscheinenden Pop-up, welchen Kartenstil du speichern möchtest.
Wenn der Download abgeschlossen ist und das Fenster geschlossen ist, ist auf dem Feld "Download der Karte/ Wandertour" nun ein grünes Häkchen zu sehen. Dieses Häkchen ![]() zeigt dir an, ob eine Wandertour auf deinem Smartphone gespeichert wurde oder nicht.
zeigt dir an, ob eine Wandertour auf deinem Smartphone gespeichert wurde oder nicht.
_____________________________
Deine heruntergeladenen Wandertouren findest du auch im Ordner Favoriten wieder. Bei einem iOS-Handy wird eine heruntergeladene Wandertour automatisch zu den Favoriten hinzugefügt. Das Gegenteil ist allerdings nicht der Fall: eine Wanderung, die du zu den Favoriten hinzufügst, wird nicht auch automatisch heruntergeladen.
Das Speichern einer Karte ermöglicht es dir, auf diese zuzugreifen, auch wenn du möglicherweise mal kein Netz hast! Eine Karte solltest du vor dem Start deiner Wanderung herunterladen, an einem Ort, wo du eine gute Internetverbindung hast.
Herunterladen einer Karte mit einem Android-Handy :
-
Öffne die App und klicke oben links auf
 Menü.
Menü. -
Klicke auf
 Position/ Karte .
Position/ Karte . -
Wähle den Bereich aus, den du herunterladen möchtest.
-
Klicke jetzt oben rechts auf dem Bildschirm auf
 und dann auf “Karte herunterladen”.
und dann auf “Karte herunterladen”. - Verschiebe den Bereich, den du herunterladen möchtest, in den blauen Rahmen und klicke dann auf "Herunterladen".
Die Bereiche in den schwarzen Rahmen entsprechen den Bereichen, die bereits heruntergeladen wurden. - Wähle den Kartenstil, den du speichern möchtest. Du kannst den heruntergeladenen Bereich auch benennen. Wenn der Vorgang beendet ist, klicke auf "Herunterladen".
Herunterladen einer Karte mit einem iOS-Handy:
-
öffne die App und klicke oben links auf
 Menü.
Menü. -
Klicke auf
 Position / Karte.
Position / Karte. -
Wähle den Bereich aus, den du herunterladen möchtest.
-
Klicke jetzt oben rechts auf dem Bildschirm auf
 und dann auf “Karte herunterladen”.
und dann auf “Karte herunterladen”. -
Wähle den Kartenstil, den du speichern möchtest und klicke dann auf "Diese Auswahl bestätigen".
Oben rechts auf dem Bildschirm kannst du den Download verfolgen, er läuft so lange, bis der Download abgeschlossen ist.
Nachdem du mehrere Kartenbereiche oder Wandertouren heruntergeladen hast, wird es schwierig, sich genau an die Touren zu erinnern, die du heruntergeladen hast. Deshalb ist es ganz einfach, sich die Karten und Wandertouren anzusehen, die du heruntergeladen hast.
So siehst du dir deine Downloads mit einem Android-Handy an:
-
Öffne die App und klicke oben links auf
 Menü.
Menü. -
Klicke auf
 Position / Karte.
Position / Karte. - Klicke jetzt oben rechts auf
 und dann auf "Heruntergeladene Karten".
und dann auf "Heruntergeladene Karten".
Du siehst eine Liste mit den Kartenbereichen/ Wandertouren, die du heruntergeladen hast. Du findest die Karte/ Tour immer mit dem entsprechenden Namen (entweder den von dir bestimmten Namen oder einen automatisch erstellten). Du siehst auch, in welchem Kartenstil die Elemente verfügbar sind. Dann wird noch das Zoomniveau und die Anzahl der Planquadrate angezeigt.
Wenn du dir eine Karte ansehen möchtest, klicke auf die entsprechende Karte. Du gelangst auf eine Karte mit blauem Rahmen. Dies ist der Bereich, den du heruntergeladen hast.
Um den Namen der Karte zu ändern, klicke auf ![]() . Ein Fenster wird geöffnet, du kannst den Namen ändern und, wenn du fertig bist auf "Weiter" klicken.
. Ein Fenster wird geöffnet, du kannst den Namen ändern und, wenn du fertig bist auf "Weiter" klicken.
Um ein Element zu löschen, klicke auf ![]() .
.
So siehst du dir deine Downloads mit einem iOS-Handy an:
-
Öffne die App und klicke oben links auf
 Menü.
Menü. -
Klicke auf
 Position / Karte.
Position / Karte. - Klicke oben rechts auf
 und dann auf "Heruntergeladene Wandertouren und Karten".
und dann auf "Heruntergeladene Wandertouren und Karten".
Du siehst eine Liste mit den Kartenbereichen/ Wandertouren, die du heruntergeladen hast. Du findest für jede Karte / Tour die entsprechenden Details: Titel, Sportart, Kartenstil, Gröβe.
Wenn du dir ein bestimmtes Element ansehen möchtest, klicke auf ![]() , um den entsprechenden Bereich auszuwählen und auf
, um den entsprechenden Bereich auszuwählen und auf ![]() , um den Bereich zu löschen.
, um den Bereich zu löschen.
Wenn du alle Downloads aus der Liste löschen möchtest, klicke auf ![]()
Wenn du auf ![]() klickst, kannst du dir alle Elemente auf einer Karte anzeigen lassen. Die heruntergeladenen Bereiche werden in schwarzen Rahmen angezeigt. Wenn du auf einen schwarzen Rahmen klickst, kannst du diesen löschen, indem du auf
klickst, kannst du dir alle Elemente auf einer Karte anzeigen lassen. Die heruntergeladenen Bereiche werden in schwarzen Rahmen angezeigt. Wenn du auf einen schwarzen Rahmen klickst, kannst du diesen löschen, indem du auf ![]() klickst.
klickst.
________________
Du kannst deine heruntergeladenen Wandertouren auch in deinen Favoriten wiederfinden. Auf iOS wird eine heruntergeladene Wandertour automatisch zu den Favoriten hinzugefügt. Das Gegenteil ist allerdings nicht der Fall: wenn du eine Wandertour zu den Favoriten hinzufügst, wird diese nicht automatisch heruntergeladen.
Strecken und Favoriten
Der Tourenplaner auf dem Smartphone kann nur von Visorando Club Mitgliedern genutzt werden . So kannst du deine Tour mit deinem Smartphone aufzeichnen und brauchst dazu nicht deinen PC. Dies ist sehr praktisch, wenn du gerade unterwegs bist.
Du kannst deine eigenen Strecken kostenlos mit unserem Tourenplaner vom PC aus erstellen. Bitte hier klicken , um zum Tourenplaner zu gelangen.
Es gibt zwei Versionen, eine einfache und eine erweiterte. Mit der einfachen Version des Tourenplaners kannst eine Strecke mit den wesentlichen Funktionen erstellen, die erweiterte Version verfügt über weitere, zusätzliche Funktionen und kann nur von Visorando Club Mitgliedern genutzt werden. Hier findest du alle Funktionen:
- Die letzte Aktion rückgängig machen/ wiederherstellen
- Die Tour wieder aufnehmen/ erweitern
- Die Karte auf seinen Standort zentrieren (wenn der Standortzugriff genehmigt wurde)
- 2D/3D-Ansicht
- Deine Tour auf deinem Konto speichern, so dass du sie einfach wiederfinden kannst
- Eine PDF-Datei deiner Tour erstellen
- Die Datei als GPX exportieren
- Eine oder mehrere GPX Dateien gleichzeitig importieren
- Die Karte auf deine Tour ausrichten / zentrieren
- Den Rückweg erstellen (umkehren)
- Alles oder nur eine Auswahl löschen
- Den letzten Punkt löschen*
- Die Strecke teilen (am ausgewählten Punkt)*
- Mehrere Touren zusammenfügen (die Reihenfolge, in der du deine Touren auswählst, hat Einfluss auf die Zusammenfügung der Touren)*
- Die Tour mit einer Geraden abschlieβen*
- Die Richtung deiner Tour ändern*
- Den Startpunkt anzeigen oder ausblenden*
- Eine Luftlinien-Distanz messen*
- Die Koordinaten eines bestimmten Punktes bestimmen*
- Anzeige der Distanz in Echtzeit, während du deine Tour erstellst*
(*) : diese Funktionen sind nur für Visorando Club Mitglieder verfügbar.
Wenn du mit der Aufzeichnung einer Tour beginnst, wird die App regelmäβig deinen Standort bestimmen, damit deine eigene Tour auf der Karte erstellt werden kann. Sobald die Aufzeichnung beendet ist, siehst du deine eigene Strecke sowie die Daten zu dieser Tour: Dauer, Distanz, Höhenprofil, Höhenmeter etc. So hast du eine Übersicht deiner Tour, du kannst sie mit anderen Wanderern teilen oder sie später erneut gehen.
Eine Tour speichern :
-
Öffne die App und klicke oben links auf
 Menü.
Menü. -
Klicke auf
 Tour aufzeichnen.
Tour aufzeichnen. -
Klicke auf
 unten auf dem Bildschirm.
unten auf dem Bildschirm.
Jetzt kannst du wie gewohnt wandern und das Smartphone in der Tasche oder dem Rucksack verstauen. Um eine Tour zu beenden, klicke auf ![]() und dann auf
und dann auf ![]() Diese Tour beenden und bestätige, indem du auf 'Beenden' klickst.
Diese Tour beenden und bestätige, indem du auf 'Beenden' klickst.
Eine bereits vorhandene Tour nachwandern:
-
Wähle deine gewünschte Wandertour aus.
-
Klicke auf
 unten rechts auf dem Bildschirm.
unten rechts auf dem Bildschirm. -
Klicke auf 'Wandertour starten'

In der Rubrik Informationen erscheinen Daten in blau. Dies sind deine eigenen Daten. Die Daten in schwarz bleiben sichtbar und entsprechen den voraussichtlichen Werten der ausgewählten Wandertour. Wenn die Rubrik Informationen nicht sichtbar ist, kannst du einfach auf die Karte klicken, um sie zu sehen oder du klickst auf ![]() unten rechts auf dem Bildschirm.
unten rechts auf dem Bildschirm.
Jetzt kannst du wie gewohnt wandern und das Smartphone in der Tasche oder dem Rucksack verstauen.
Eine Tour anhalten/ beenden:
-
Klicke auf

-
Klicke auf 'Diese Tour beenden'
 und bestätige, indem du auf 'Beenden' klickst.
und bestätige, indem du auf 'Beenden' klickst.
Die aufgezeichnete Strecke findest du oben links unter ![]() Menü und dann unter
Menü und dann unter ![]() Meine Touren wieder.
Meine Touren wieder.
Es kann vorkommen, dass die Aufzeichnung deiner Strecke nicht richtig ist und gerade Linien angezeigt werden, die nicht dem Weg folgen. Um dies zu beheben, schau dir bitte die Rubrik "Ich erhalte gerade Linien beim Speichern meiner Touren. Was kann ich tun ?", etwas weiter uns an.
Wenn du mit der Aufzeichnung einer Tour beginnst, wird die App regelmäβig deinen Standort bestimmen, damit deine eigene Tour auf der Karte erstellt werden kann. Sobald die Aufzeichnung beendet ist, siehst du deine eigene Strecke sowie die Daten zu dieser Wandertour: Dauer, Distanz, Höhenprofil, Höhenmeter etc. So hast du eine Übersicht deiner Wandertour, du kannst sie mit anderen Wanderern teilen oder sie später erneut gehen.
Eine Strecke aufzeichnen:
-
Öffne die App und klicke oben links auf
 Menü.
Menü. -
Klicke auf
 Eine Tour aufzeichnen.
Eine Tour aufzeichnen. -
Kicke auf das groβe
 in der Mitte des Bildschirms.
in der Mitte des Bildschirms.
Deine live errechneten Daten werden in der Rubrik Informationen angezeigt. Sollte die Rubrik Informationen nicht sichtbar sein, kannst du einfach auf die Karte klicken oder auf ![]() unten rechts auf der Karte.
unten rechts auf der Karte.
Jetzt kannst du wie gewohnt wandern und das Smartphone in der Tasche oder dem Rucksack verstauen.
Um eine Tour zu beenden, klicke auf ![]() und dann auf Beenden
und dann auf Beenden ![]() . Bestätige, indem du auf Beenden klickst.
. Bestätige, indem du auf Beenden klickst.
Eine bereits vorhandene Wandertour nachwandern:
-
Wähle deine gewünschte Wandertour aus.
-
Klicke auf
 unten rechts auf dem Bildschirm.
unten rechts auf dem Bildschirm. -
Klicke auf Die Wandertour starten

In der Rubrik Informationen erscheinen Daten in blau. Dies sind deine eigenen Daten. Die Daten in schwarz bleiben sichtbar und entsprechen den voraussichtlichen Werten der ausgewählten Wandertour. Wenn die Rubrik Informationen nicht sichtbar ist, kannst du einfach auf die Karte klicken oder auf ![]() unten rechts auf der Karte.
unten rechts auf der Karte.
Jetzt kannst du wie gewohnt wandern gehen und das Smartphone in der Tasche oder dem Rucksack verstauen.
Eine Tour anhalten / beenden:
- Klicke auf

- Klicke auf Beenden
 und bestätige, indem du auf Beenden klickst.
und bestätige, indem du auf Beenden klickst.
Du findest deine gespeicherte Strecke unter ![]() Menü und dann
Menü und dann ![]() Meine Touren wieder.
Meine Touren wieder.
Es kann vorkommen, dass die Aufzeichnung deiner Tour nicht richtig ist und gerade Linien angezeigt werden, die nicht dem Weg folgen. Um dies zu beheben, schau dir bitte die Rubrik "Ich erhalte gerade Linien beim Speichern meiner Touren. Was tun ?", etwas weiter uns an.
Du kannst eine Tourenaufzeichnung/ Wanderführung auf Pause stellen und sie dann wieder aufnehmen:
Auf Pause stellen:
-
Öffne die Tour, die aktuell gespeichert wird. Hierzu musst du das
 Menü öffnen und dann auf
Menü öffnen und dann auf  Laufende Tour klicken.
Laufende Tour klicken. -
Klicke auf
 und dann auf Diese Tour auf Pause stellen.
und dann auf Diese Tour auf Pause stellen.
Die Touraufzeichnung ist auf Pause gestellt.
Mit der Aufzeichnung fortfahren:
-
Öffne die Tour, die gerade aufgezeichnet wird. Hierzu musst du auf
 Menü und dann auf
Menü und dann auf  Laufende Tour klicken.
Laufende Tour klicken. -
Klicke auf
 und dann auf Diese Tour wieder aufnehmen
und dann auf Diese Tour wieder aufnehmen 
Du kannst die Aufzeichnung einer Tour auf Pause stellen und wieder aufnehmen:
Eine Tour auf Pause stellen:
-
Öffne die Tour, die gerade aufgezeichnet wird. Klicke dafür auf
 Menü und dann auf
Menü und dann auf  Aktuelle Tour.
Aktuelle Tour. -
Klicke auf
 und dann auf 'Diese Wanderung auf Pause stellen'
und dann auf 'Diese Wanderung auf Pause stellen' .
.
Die Touraufzeichnung ist auf Pause gestellt.
Die Aufzeichnung wieder aufnehmen:
-
Öffne die Tour, die gerade aufgezeichnet wird. Klicke dafür auf
 Menü und dann auf
Menü und dann auf  Aktuelle Tour.
Aktuelle Tour. -
Klicke auf
 und dann auf 'Diese Wanderung fortfahren'
und dann auf 'Diese Wanderung fortfahren' 
Du kannst während der Aufzeichnung direkt mit der App einen Waypoint (WPT - Wegpunkt) hinzufügen:
1. Öffne die App und öffne die laufende Tour, indem du oben links auf ![]() Menü kilckst und dann auf
Menü kilckst und dann auf ![]() Laufende Tour.
Laufende Tour.
2. Klicke auf ![]() und füge einen Waypoit hinzu
und füge einen Waypoit hinzu ![]() .
.
3. Benenne den Waypoint und klicke auf 'OK' (Android) oder 'Hinzufügen' (iOS).
Mit der App kannst du die Hauptinformationen deiner Tour (Name, Schwierigkeitsgrad, Aktivität) ändern. So geht's:
-
Öffne die App und klicke oben links auf
 Menü.
Menü. -
Klicke auf
 Meine Touren.
Meine Touren. - Wähle die Tour, die du ändern möchtest.
- Klicke oben rechts auf
 und dann auf 'Ändern'.
und dann auf 'Ändern'. -
Android: Ändere die Informationen wie gewünscht und beende die Aktion, indem du auf 'Bestätigen' klickst.
iOS: Ändere die Informationen wie gewünscht und gehe zurück zu deiner Tour, die Änderungen werden automatisch gespeichert.
Um deine Wandertouren einfach wiederzufinden, kannst du diese zu den Favoriten hinzufügen:
Option 1 : Klicke auf der entsprechenden Wandertour auf ![]() und dann auf 'Zu den Favoriten hinzufügen'
und dann auf 'Zu den Favoriten hinzufügen'![]()
Option 2 : Klicke auf der Ergebnisliste deiner Suche auf ![]()
Denke daran, deine Favoriten zu synchronisieren, indem du auf ![]() Menü und dann auf
Menü und dann auf ![]() Favoriten und zum Schluss auf
Favoriten und zum Schluss auf ![]() klickst.
klickst.
iOS: Wenn du eine Wandertour zu den Favoriten hinzufügst, wird diese automatisch heruntergeladen und du kannst sie im Offline-Modus ansehen. Dies funktioniert auch, wenn du eine Wandertour herunterlädst. Sie wird dann automatisch zu den Favoriten hinzugefügt.
Deine Favoriten löschen:
Option 1 : Klicke auf der entsprechenden Wandertour auf ![]() und dann auf 'Von den Favoriten entfernen'
und dann auf 'Von den Favoriten entfernen' ![]()
Option 2 : Klicke auf der Ergebnisliste deiner Suche auf ![]()
Um deine Favoriten in der mobilen App wiederzufinden, synchronisiere sie und klicke auf ![]() Menü und dann auf
Menü und dann auf ![]() Favoriten und dann auf Synchronisieren
Favoriten und dann auf Synchronisieren ![]() .
.
Um deine Wandertouren einfach wiederzufinden, kannst du sie zu den Favoriten hinzufügen:
Melde dich auf deinem Konto an und rufe die entsprechende Wandertour auf. Klicke auf den Button 'Aktionen' und dann auf 'Zu den Favoriten hinzufügen'.
Um deine Favoriten in der mobilen App wiederzufinden, synchronisiere sie, indem du auf ![]() Menü und dann auf
Menü und dann auf ![]() Favoriten und dann auf
Favoriten und dann auf ![]() klickst.
klickst.
So kannst du eine Wandertour mit deinen Freunden / Bekannten teilen:
1. Öffne die App und klicke auf ![]() Menü und dann auf
Menü und dann auf ![]() Meine Touren.
Meine Touren.
2. Klicke auf die Wandertour, die du teilen möchtest und klicke auf ![]() unten rechts auf dem Bildschirm.
unten rechts auf dem Bildschirm.
3. Klicke dann auf Teilen ![]() .
.
Du kannst nun auswählen, über welchen Kanal du deine Wandertour teilen möchtest.
Beim Teilen ist ein Problem aufgetreten?
Wenn die andere Person die geteilte Wandertour nicht öffnen kann, wurde der Status 'Privat' ausgewählt. Um deine Wandertour mit anderen teilen zu können, musst du dich auf der Internetseite anmelden und den Status ändern.
So änderst du den Status einer Wandertour auf "öffentlich" :
1. Melde dich auf Visorando an und wähle die entsprechende Wandertour aus.
2. Klicke auf 'Aktionen' und dann auf 'Beschreibung ändern'.
3. Scrolle bis ganz nach unten und klicke auf 'Wanderung kann nur von mir gesehen werden' und wähle 'Nein'.
4. Klicke auf 'Speichern'.
Wenn du deine Wandertouren regelmäβig mit anderen teilst, kannst du dein Profil als öffentlich anzeigen. So werden deine zukünftigen Wandertouren automatisch als öffentlich angezeigt und du musst den Status nicht mehr für jede Wandertour manuell ändern.
So kannst du dein Profil auf öffentlich anzeigen:
1. Melde dich auf deinem Konto an und klicke auf 'Mein Konto' und dann auf 'Mein öffentliches Profil'.
2. Klicke auf den Link in blau, um dein Profil als öffentlich freizugeben.
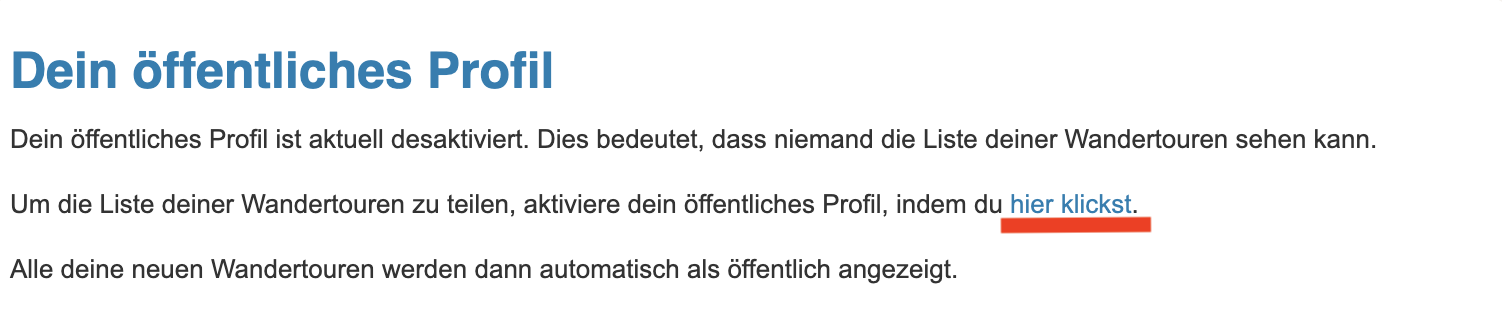
Du möchtest dein Profil auf privat umstellen:
1. Melde dich auf deinem Konto an und klicke auf 'Mein Konto' und dann auf 'Mein öffentliches Profil'.
2. Klicke auf den Link in blau am Ende dieses Satzes: Um dein Profil auf privat umzustellen...
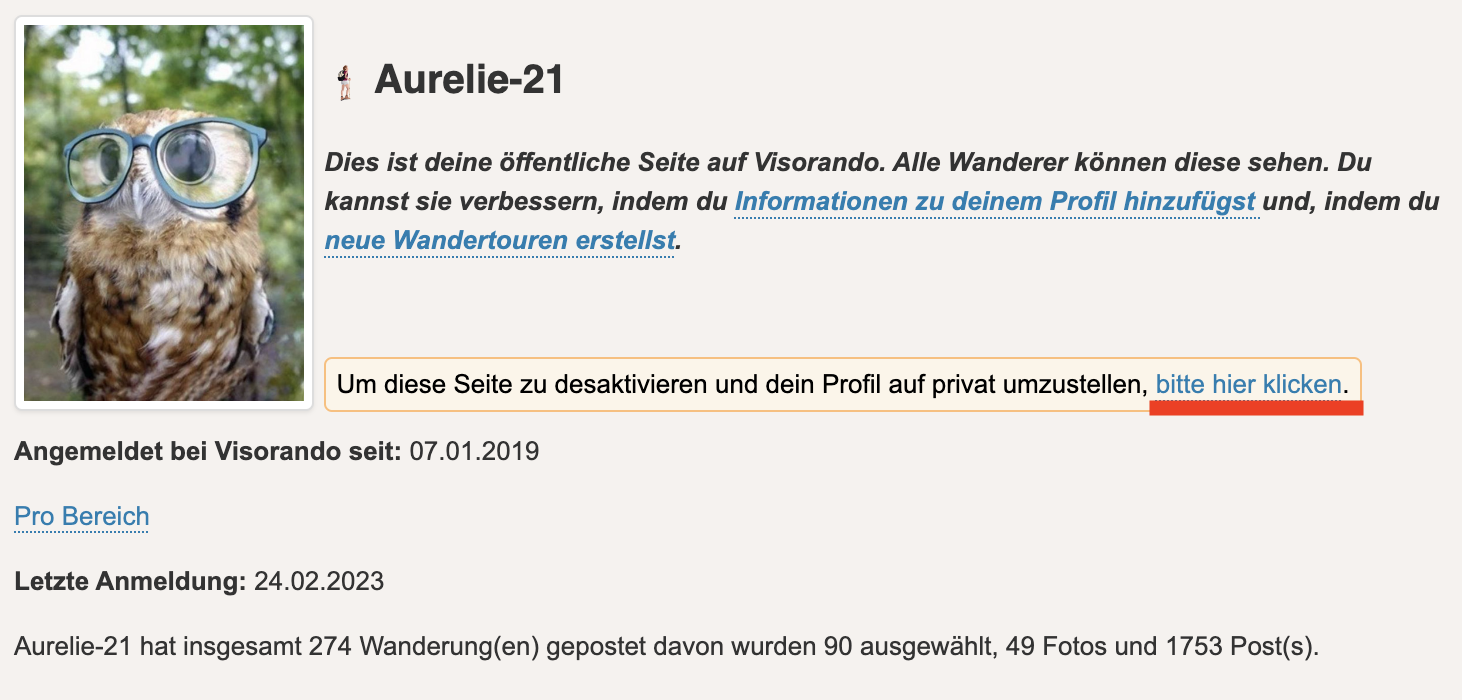
Wenn du den Status deines Profils änderst, hat dies lediglich einen Einfluss auf deine nächsten Wandertouren. Deine bereits gespeicherten Wandertouren behalten ihren Status bei.
Damit die App dir angibt, wenn du dich vom Weg entfernst, kannst du ein Warnsignal einstellen:
1. Öffne die Visorando-App und klicke oben links auf ![]() Menü.
Menü.
2. Klicke auf ![]() Einstellungen.
Einstellungen.
3. Klicke auf 'Warnsignal'
4. Wähle aus zwischen: 'Nicht aktiviert', 'Einmalig' und 'Im Minutentakt'.
Wenn du dich von deiner Strecke entfernst, ertönt ein Warnsignal. Indem du deine laufende Tour ![]() überprüfst, kannst du deine Position mit der Originalstrecke und der Entfernung von dieser vergleichen.
überprüfst, kannst du deine Position mit der Originalstrecke und der Entfernung von dieser vergleichen.
Eine GPX-Datei umfasst eine Liste von präzisen GPS-Daten, die aneinandergereiht werden und so zu einer Strecke werden. Eine GPX-Datei umfasst also die Strecke einer Wanderung. Du kannst die GPX-Datei deiner eigenen Wandertouren oder einer Visorando Wandertour herunterladen, um sie z.B. auf eine Smartwatch oder ein Wander-GPS zu übertragen.
Eine GPX-Datei von deinem Smartphone importieren:
-
Öffne die App und klicke oben links auf
 Menü.
Menü. -
Klicke auf
 Meine Touren.
Meine Touren. -
Klicke auf
 oben rechts auf dem Bildschirm.
oben rechts auf dem Bildschirm. -
Kicke auf 'GPX-Datei importieren'.
-
Wähle die Datei aus, die du importieren möchtest. Diese wird dann in der App geöffnet und du kannst sie jederzeit unter
 Meine Touren wiederfinden.
Meine Touren wiederfinden.
Eine GPX-Datei exportieren/ herunterladen:
-
Klicke auf die Tour, die dich interessiert.
-
Klicke unten rechts auf dem Bildschirm auf
 .
. -
Klicke auf 'GPX herunterladen'

-
Android : Wähle deinen Internetbrowser (Chrome, Firefox etc.). Klicke auf der Seite, die geöffnet wird auf 'Herunterladen'.
iOS :- Die Datei wird auf deinem Smartphone heruntergeladen und gespeichert. Du findest sie unter Dateien > Durchsuchen > Auf meinem iPhone > Visorando.
Eine GPX-Datei vom PC importieren:
- Lade die Seite www.visorando.com/de/ und melde dich auf deinem Visorando-Konto an (über den Button 'Anmelden' rechts oben auf der Seite.
-
Klicke auf 'Tools'.
-
Klicke auf 'GPX-Datei importieren'.
-
Klicke auf den 'Eine Datei auswählen' und wähle dann die gewünschte Datei auf deinem PC aus.
-
Klicke auf 'Hochladen'.
-
Deine Datei erscheint im Routenplaner. Du kannst nun auf den Button 'Speichern' klicken.
Eine GPX-Datei vom PC aus exportieren/ herunterladen:
- Öffne www.visorando.com/de/ und melde dich auf deinem Visorando-Konto an, indem du oben rechts auf der Seite auf 'Anmelden klickst'.
- Wähle die gewünschte Wandertour aus.
- Auf dem technischen Datenblatt der Tour findest du einen Link in blau 'GPX Daten'. Klicke auf diesen Link, um den Download zu starten.
- Du findest die GPX-Datei auf deinem PC, im Ordner 'Downloads'.
Du kannst eine Strecke direkt auf der App löschen. Bitte beachte, dass dieser Vorgang nicht rückgängig gemacht werden kann. Eine Strecke löschen:
Option 1
-
Öffne die App und klicke oben links auf
 Menü.
Menü. -
Klicke auf
 Meine Strecken.
Meine Strecken. -
Wähle die Strecke, die du löschen möchtest.
-
Klicke oben rechts auf
 und dann auf 'Löschen'.
und dann auf 'Löschen'.
Option 2
-
Öffne die App und klicke oben links auf
 Menü.
Menü. -
Klicke auf
 Meine Strecken.
Meine Strecken. - Verschiebe die Strecke, die du löschen möchtest nach links und bestätige.
Allgemeine Einstellungen
Wenn du eine Strecke aufzeichnest oder ein Tracking läuft, könntest du Probleme haben, eine gut aufgezeichnete Strecke zu erhalten. Zum Beispiel:
- auf der Karte erscheint kein Punkt, die Distanz wird nicht länger, obwohl du gut vorangekommen bist.
- du hast das Gefühl, dass auf deiner Strecke Punkte fehlen und/ oder, dass du lange Linien siehst, die dem Weg nicht folgen.
Es gibt verschiedene Gründe für diese Art von Problem (ausgenommen ein eventuelles Problem mit der App, aber wir haben sehr viel Zeit damit verbracht, sie zu testen, Fehler zu beheben und dafür zu sorgen, dass sie richtig funktioniert). Die App nutzt deine GPS-Position, ein Groβteil der Probleme der Strecke hängen mit Schwierigkeiten zusammen, das GPS zu fixieren (deine Position zu bestimmen).
So kann das GPS deine Position richtig bestimmen:
-
Aktualisiere die App
-
Erlaube der App, deinen Standort zu nutzen
- Desaktiviere den Engergiesparmodus
-
Erlaube, dass die App im Hintergrund ausgeführt wird
- Überprüfe, ob keine Optimierungs-App (Antivirus, Cleander, etc.) den Energiesparmodus erzwingt.
- Benutze nicht gleichzeitig andere Apps. Smartphones sind so entwickelt, dass Apps jederzeit desaktiviert werden können, damit Speicherplatz für Apps, die im Vordergrund ausgeführt werden, frei wird.
- Vermeide es, dein Gerät ganz unten im Rucksack zu verstauen, behalte es in der Hand oder verstaue es z.B. oben in deinem Rucksack. Die GPS-Signale kommen von Satelliten und sind stark abgeschwächt, wenn sie sich durch mehr als Luft kämpfen müssen.
- Nutze die App unter freiem Himmel. Im Wald oder in der Nähe von Felsen könntest du Schwierigkeiten haben, das Signal zu empfangen.
Sollten diese Lösungsvorschläge nicht funktionieren, bedeutet dies, dass der GPS-Chip deines Handys von schlechter Qualität oder beschädigt ist. Auf einigen Geräten werden die elektrischen Kontakte zwischen dem GPS-Chip und der integrierten Antenne des Smartphones dreckig und der GPS-Empfang wird somit erschwert. Die einzige Lösung, um eine vernünftige Strecke zu erhalten, bis der Hersteller ein Update anbietet, ist also die App regelmäβig neu zu starten.
Einstellungen speziell für Android
-
Aktiviere die Benachrichtigungen
- Aktiviere die GPS-Standortermittlung, bevor du die App startest
- Desaktiviere "WLAN- und Bluetooth-Suche" in den erweiterten Einstellungen deiner Standort-Daten
Hersteller
Einige Hersteller haben ihre Nutzungsbedingungen bzgl. Fremdapps wie Visorando verschärft. Ein kürzliches Update auf deren neuesten Geräten erzwingt somit, dass die Funktionen beendet werden, um Batterie zu sparen, wenn das Gerät auf Stand-by geschaltet wird. Das Aufzeichnen einer Strecke kann somit beeinträchtigt sein und gerade Linien können entstehen.
Eine Wandertour ansehen
Beim Update der App wurdest du abgemeldet. Um deine Strecken und Favoriten wieder zu sehen, musst du dich einfach wieder auf der App anmelden.
So meldest du dich auf der App an:
-
Öffne die App und klicke oben links auf
 Menü.
Menü. -
Klicke auf 'Konto erstellen/ Anmelden' und dann auf 'Anmelden'.
-
Gib deine E-Mail Adresse und dein Passwort ein und klicke dann auf 'Anmelden'.
- Klicke im Menü
 auf 'Meine Strecken' und dann auf 'Favoriten' und synchronisiere deine Strecken, indem du auf
auf 'Meine Strecken' und dann auf 'Favoriten' und synchronisiere deine Strecken, indem du auf  klickst.
klickst.
Wenn du trotz dieser Aktionen deine Strecken und Favoriten nicht wiederfindest, warst du bei der Aufzeichnung nicht auf deinem Konto angemeldet.
Um dir den Informationsteil anzeigen zu lassen, musst du einfach nur auf die Karte klicken. Du kannst auch einfach unten auf dem Bildschirm auf ![]() oder
oder ![]() klicken.
klicken.
Um die Informationen nicht mehr anzuzeigen, klicke auf die Karte oder auf ![]() oder
oder ![]() unten auf dem Bildschirm.
unten auf dem Bildschirm.
Um dir das Höhenprofil einer Wandertour anzusehen, muss der Informationsteil der Wanderung auf der Karte sichtbar sein. Sollte dieser nicht sichtbar sein, kannst du ihn dir ansehen, indem du einmal auf die Karte oder auf ![]() oder
oder ![]() unten auf dem Bildschirm klickst.
unten auf dem Bildschirm klickst.
Wenn der Informationsteil zu sehen ist, klicke auf den grünen Button in der Mitte "Höhenprofil".
Um diese Ansicht zu schlieβen und wieder zurück zum Informationsbereich zu gelangen, klicke auf das X oben rechts auf dem Höhenprofil.
In einigen Tourenbeschreibungen findest du Fotos, so kannst du dir diese ansehen:
1. Gehe in der Visorando App auf die gewünschte Wandertour.
2. Klicke auf 'Détails'.
3. Ein Fotobanner erscheint. Klicke auf ein Foto, um es dir in groβ anzusehen.
4. Um das Foto zu schlieβen, klicke oben rechts auf das X.
Um die GPS-Koordinaten eines Waypoints zu erfahren, klicke auf den besagten Waypoint auf der Karte. Ein Tooltip mit allen Informationen wird angezeigt: Name, Breiten-/ Höhengrad, Höhenmeter, Entfernung vom Startpunkt.
Beispiel:
![]()
Android: Waypoint ![]() (roter Punkt auf der Karte) gedrückt halten, dies ermöglicht dir, die Daten des Waypoints zu kopieren. Du kannst dieses Tooltip schlieβen, indem du erneut auf den Waypoint klickst (Android) oder irgendwo hin (iOS).
(roter Punkt auf der Karte) gedrückt halten, dies ermöglicht dir, die Daten des Waypoints zu kopieren. Du kannst dieses Tooltip schlieβen, indem du erneut auf den Waypoint klickst (Android) oder irgendwo hin (iOS).
Der Richtungspfeil befindet sich auf dem Punkt, der dir deine aktuelle Position angibt und gibt dir an, in welche Richtung dein Telefon orientiert ist.
Du kannst einstellen, dass sich deine Karte automatisch dreht oder nicht. Dies geschieht über die Icons oben rechts auf dem Bildschirm.
Android:
![]() = Die Karte orietiert sich automatisch in Laufrichtung.
= Die Karte orietiert sich automatisch in Laufrichtung.
![]() = Die Kartendrehung ist blockiert und der Norden bleibt immer oben.
= Die Kartendrehung ist blockiert und der Norden bleibt immer oben.
![]() = Deine Position wird zentral in der Mitte des Bildschirms angezeigt
= Deine Position wird zentral in der Mitte des Bildschirms angezeigt
Die Funktion PDF-Datei personalisieren ist nur für Visorando Club Mitglieder zugänglich.
Si tel est le cas, lancez la vidéo ci-dessous. Elle explique comment s'y prendre et les possibilités de personnalisation existantes :
Bevor du wandern gehst, solltest du dir auf jeden Fall die Wettervorhersage ansehen. So kannst du dich dem Wetter entsprechend kleiden und deine Wandertour evtl. verschieben, wenn die Bedingungen zu schlecht sind. Um dir deine Vorbereitungen zu erleichtern, haben wir die Wettervorhersage direkt integriert. Die angezeigten Daten basieren auf OpenWeather.
Abo
Du kannst direkt über die App ein Abo abschlieβen. Du musst dazu lediglich ein Visorando Konto haben und auf diesem angemeldet sein.
1. Öffne die Visorando-App und melde dich an oder erstelle ein Konto, wenn du noch keins hast.
2. Klicke oben links auf dem Bildschirm auf ![]() Menü und dann auf
Menü und dann auf ![]() Abos.
Abos.
3. Wähle das gewünschte Abo und den Zahlungsmodus.
Sobald deine Zahlung abgeschlossen ist, kannst du gleich von den Abo-Vorteilen auf dem Handy und dem PC profitieren. Solltest du nicht gleich Zugang zu deinem Abo haben, melde dich bitte auf der App ab und erneut an.
Um ein Abo von deinem PC oder Mac aus abzuschlieβen, besuche einfach unsere Seite. Um ein Abo abschlieβen zu können, benötigst du lediglich ein Visorando-Konto und du musst angemeldet sein.
1. Melde dich an oder erstelle ein Visorando-Konto, wenn dies noch nicht der Fall ist.
2. Klicke auf die Rubrik 'Club Visorando'
3. Wenn du ein Abo abschlieβen willst, klicke auf den blauen Button "Abo abschlieβen".
Sobald die Zahlung erfolgt ist, kannst du sofort die Abo-Vorteile nutzen, sowohl auf dem PC als auch auf dem Smartphone! Solltest du nicht direkt Zugang zum Abo haben, melde dich ab und erneut wieder an.
Mit der Geschenkkarte kannst du ein Jahresabo für den Visorando-Club verschenken. Weitere Infos findest du auf dieser Seite.
Sobald deine Bestellung abgeschlossen ist, erhältst du per Mail die Geschenkkarte (Code). Du kannst diese ausdrucken und in einem schönen Umschlag verschenken.Um deine Geschenkkarte zu aktivieren, melde dich bitte auf der Visorando-Internetseite an. Klicke dann auf 'Mein Konto' oben rechts. Klicke auf 'Meine Abos'. Du wirst auf eine Seite weitergeleitet, auf der du den Code deiner Geschenkkarte eingeben kannst. Gib ihn ein und klicke auf 'Meinen Code bestätigen'.
1. Öffne den Play Store und klicke auf dein Profilfoto oben rechts auf dem Bildschirm.
2. 2. Klicke in dem Fenster, was sich öffnet auf "Meine Abos verwalten" und dann auf "Übersicht".
3. Klicke auf das Abo, das du kündigen möchtest und dann auf "Das Abo kündigen" und folge den Anweisungen.
1. Öffne die Einstellungen der App und klicke auf deinen Namen.
2. Klicke auf "Abos" und dann auf das Abo, das du kündigen möchtest.
3. Klicke auf "Das Abo kündigen".
olltest du das Abo, das du kündigen möchtest, nicht finden, hier ein Link zum Apple Support https://support.apple.com/fr-fr/HT202039
Ein Konto über die Internetseite kündigen:
1. Melde dich über die Internetseite auf deinem Konto an.
2. Klicke auf "Mein Konto" und dann auf "Meine zahlungspflichtigen Abos"
3. Klicke auf 'Automatische Abo-Verlängerung kündigen'.
Solltest du den Button 'Automatische Abo-Verlängerung kündigen' nicht finden, hast du dein Abo bereits gekündigt.
Damit dein Abo nicht automatisch verlängert wird, musst du es vorher kündigen. Um dies zu tun, folge bitte den Anweisungen in der Rubrik weiter oben 'Wie kann ich mein Abo kündigen?'.
Wenn du dein Abo gekündigt hast, kannst du es noch so lange nutzen, wie es gültig ist.
Melde dich von der App ab und wieder an und überprüfe, ob du dann wieder Zugang zu deinem Abo hast. Sollte sich nichts ändern, schau dir bitte die nächste Etappe an.
Das Abo auf Android wiederfinden :
1. Überprüfe, ob die App aktualisiert ist : Öffne den Play Store und suche 'Visorando' in der Suchleiste. Wenn neben der App 'Aktualisieren' steht, klicke auf den Button. Sollte dies nicht der Fall sein, weiter zu Punkt 2.
2. Öffne die Visorando App und überprüfe, ob du auf deinem Konto angemeldet bist: Klicke oben links auf ![]() Menü
Menü
Wenn dort steht 'Benutzer nicht identifiziert', klicke auf 'Konto erstellen/ Anmelden'. Gib dann unter 'Anmeldung' deine E-Mail Adresse und dein Passwort ein und klicke auf 'Anmelden'.
Wenn deine E-Mail oder dein Pseudo erscheint, klicke auf 'Mein Konto verwalten' und dann auf 'Abmelden'. Klicke dann wieder oben links auf ![]() Menü und klicke auf 'Benutzer nicht identifiziert' und melde dich erneut an.
Menü und klicke auf 'Benutzer nicht identifiziert' und melde dich erneut an.
3. Klicke erneut oben links auf ![]() Menü und dann auf
Menü und dann auf ![]() Abos und anschlieβend auf 'Übersicht', um dein Abo zu überprüfen.
Abos und anschlieβend auf 'Übersicht', um dein Abo zu überprüfen.
Wenn dein Abo noch immer nicht zu sehen ist,
- Überprüfe, ob das Abo nicht mit einem anderen Visorando-Konto erworben wurde, welches mit einer anderen E-Mail Adresse verknüpft ist (Link, um dein Passwort zurückzusetzen: https://www.visorando.com/index.php?component=user&task=motDePasseOublie )
- Solltest du deine Bankkarte oder dein Konto seit der letzten Abo-Abschlieβung gewechselt haben und eine automatische Abo-Verlängerung gewählt haben, konnte das Abo mit Sicherheit nicht verlängert werden. Wenn das Abo über den Play Store erworben wurde, aktualisiere deine Bankdaten. Wenn das Abo über die Internetseite erworben wurde, kündige bitte das Abo und schlieβe ein neues mit deiner neuen Bankkarte ab. Wenn du dein Abo über die Internetseit abgeschlossen hast nimm Kontakt mit dem Support auf , um deine Bankdaten zu aktualisieren.
- Wenn du dein Smartphone gewechselt hast (von einem Apple-Gerät auf ein Android-Gerät gewechselt): ein Abo, das mit dem App-Store abgeschlossen wurde, kann nicht mit einem Android-Gerät genutzt werden. Bitte wende dich an Apple, um die Erstattung des Abos zu erhalten: https://support.apple.com/fr-fr/HT204084
Melde dich von der App ab und wieder an und überprüfe, ob du dann wieder Zugang zu deinem Abo hast. Sollte sich nichts ändern, schau dir bitte die nächste Etappe an.
Dein Abo auf iOS wiederfinden:
1. Überprüfe, ob die App aktualisiert ist: Öffne den App-Store und suche 'Visorando' in der Suchleiste. Wenn eine Cloud neben der App erscheint, klicke auf diese, um die App zu aktualisieren. Sollte dies nicht der Fall sein, weiter zu Punkt 2.
2. Öffne die Visorando-App und überprüfe, ob du mit deinem Konto verbunden bist: Klicke oben link auf ![]() Menü.
Menü.
Wenn hier 'Nicht verbunden' steht, klicke auf 'Verbinden/ Anmelden' und gib dann unter 'Anmeldung' deine E-Mail und dein Passwort ein und klicke auf 'Anmelden'.
3. Wenn du angemeldet bist, klicke oben links auf ![]() Menü und dann auf
Menü und dann auf ![]() Abos.
Abos.
4. Klicke auf 'Übersicht' und dann auf 'Meine Einkäufe zurückbekommen'.
Wenn dein Abo noch immer nicht zu sehen ist,
- Überprüfe, ob das Abo mit einem anderen Visorando-Konto erworben wurde, das mit einer anderen E-Mail verbunden ist (Link, um dein Passwort zurückzusetzen: https://www.visorando.com/index.php?component=user&task=motDePasseOublie)
- Solltest du deine Bankkarte oder dein Konto seit der letzten Abo-Abschlieβung gewechselt haben und eine automatische Abo-Verlängerung gewählt haben, konnte das Abo mit Sicherheit nicht verlängert werden. Wenn das Abo über den App-Store erworben wurde, aktualisiere deine Bankdaten. Wenn das Abo über die Internetseite erworben wurde, kündige bitte das Abo und schlieβe ein neues mit deiner neuen Bankkarte ab.
- Wenn du dein Smartphone gewechselt hast (von einem Android-Gerät zu einem Apple-Gerät): ein Abo, das über den Play Store abgeschlossen wurde, ist mit einem iOS-Gerät nicht kompatibel, bitte nutze unser Kontaktformular, um eine Erstattung zu beantragen.
